고정 헤더 영역
상세 컨텐츠
본문

USB에 있던 파일을 직접 복구해보려고
USB를 준비했어요~
원래 있던 사진을 삭제하고
복구 프로그램을 통해 복구가 되는지 안되는지
직접 확인해 보려고 합니다
USB에 있던 'harrypotter' 사진을 삭제했습니다
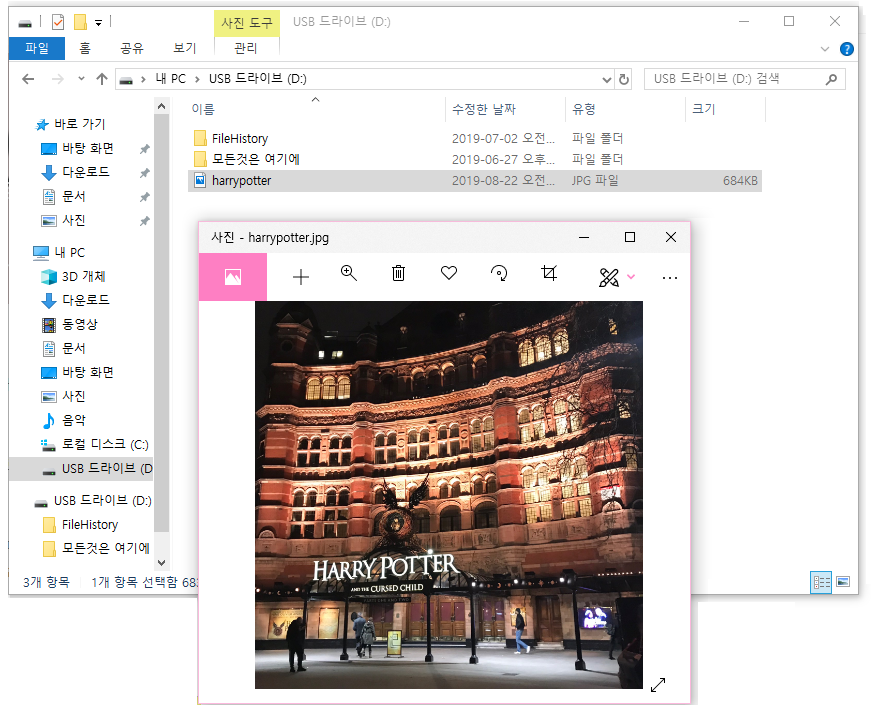
위와 같은 파일과 사진이고,
삭제하기를 눌러서 삭제 시켰어요
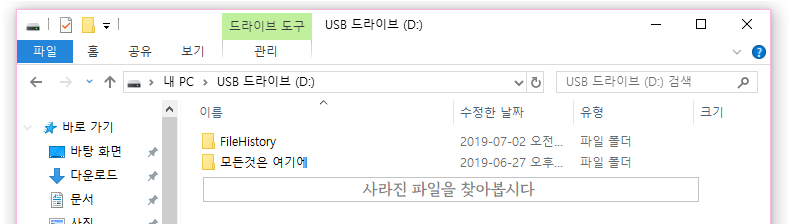
단순히 삭제된 경우이거나
파일 한두개만 찾아야할 때에는
복구 회사에 맡기기에 조금 아깝다는
생각을 한 적이 몇 번 있어요
그래서 셀프로 집에서 초보자든 누구든
홈유저 간편하게 언제 어디서나 나의 컴퓨터로
복구를 할 수 있는 복구 프로그램으로
한번 되살려보려고 해요
복구 방법!
복구 프로그램 설치하기>
명스텔라 데이터 복구 프로그램을 설치하세요
셀프 복구 경험이 있는 사람들한테는
다른 프로그램도 추천할게 많다고 해요.
하지만 제 블로그를 보고 있는 분이라면
명스텔라를 설치하시는 것이 좋을 것 같습니다
이 프로그램은 그림 아이콘이 쉽게 되어있고
사실 복구 과정은 프로그램 안에서 복잡하게
이루어지지만 우리는 간단하게 클릭만 하면 되는
쉬운 프로그램이에요.
이 프로그램을 사용하는 꿀팁은
처음부터 결제/구매하지 말고,
무료 데모버전으로 설치하세요
복구가 될지 안될지 모르는 상황이기 때문에
무료버전으로 복구를 해보고 그 다음에
저장할 때에 결제를 할 수 있기 때문에
더욱 추천드립니다
설치 방법: 결제하지 말고 무료 데모버전으로!!
(무료 데모버전은 네이버 자료실에서 가능해요)
아래의 링크에서 확인하세요
https://software.naver.com/software/summary.nhn?softwareId=GWS_003011
명스텔라 데이터복구-스탠다드
파일삭제 및 손상 데이터 셀프 복구 솔루션
software.naver.com
설치가 끝났으면 시작해 볼게요.
1단계 : 복구 대상 선택
여기에서 복구를 원하는 파일 유형을
선택할 수 있어요.
특정 파일만 복구하시려는 분은
'사진' 또는 '문서'와 같이 특정 복구대상을
선택하면 됩니다.
보통은 한번에 날아가는 경우가 많으니까
전체데이터를 선택해야 할 거에요
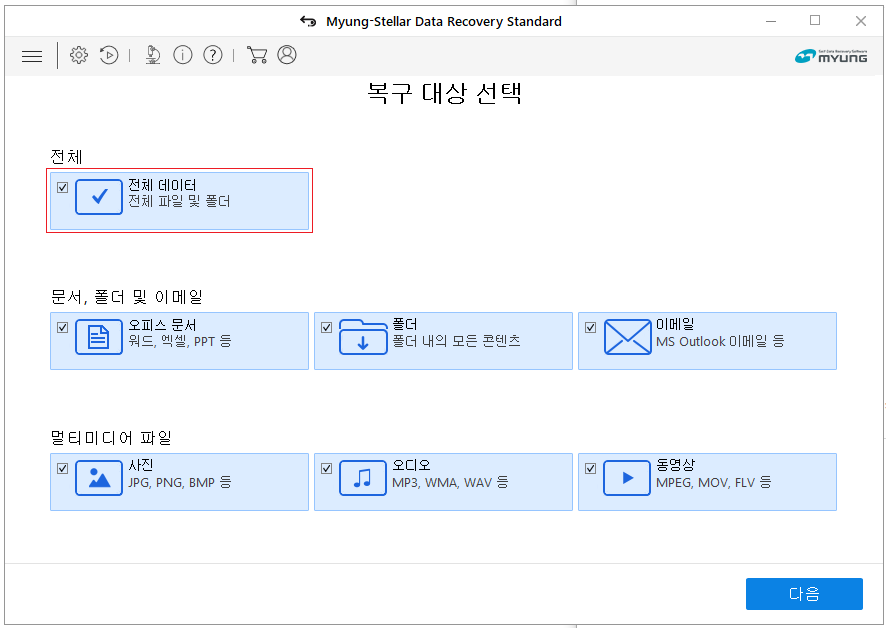
2단계: 복구 해야하는 위치 선택
저는 본체에 OS용으로 사용하는 SSD 한 개 외에
이 USB만 꽂혀있기 때문에 D:드라이브가 USB이에요
하지만 HDD, SSD, USB, 외장하드 등 여러가지가
연결되어 있다면 꼭 D드라이브가 USB가 아니기 때문에
맞는 드라이브를 찾아 선택해주세요
그리고 오른쪽 아래의 '스캔' 클릭

스캔중..
제가 네모칸을 친 곳을 확인해보시면
경과시간, 남은시간, 스캔 진행상황을
나타내는 것이 보이시죠?
만약에 경과시간이 많이 지났는데도
스캔 진행 퍼센테이지가 증가하지 않는다면
바로 전화해서 문의를 하셔야해요.
용량에 따라 다르긴 하겠지만
물리적인 증상이 있어서 스캔이 어려운
상황이라면 복구 프로그램이 아닌 복구 업체에
맡겨야하는 복구상황이기 때문이에요.

그리고 미리보기를 OFF로 두시면
스캔시간이 쪼꼼 더 빨라집니다
3단계. 스캔 완료 후 미리보기 확인
스캔이 완료되면 아래와 같이
파일 리스트가 뜹니다
지금까지 삭제 되었던 파일명까지
모두 리스트로 뜨기 때문에
양이 굉장히 많아요.
오 파일 있네~
하고 결제하면 안돼요!!
여기에 파일 이름과 크기가 나왔다고 해서
결제를 하면 안됩니다!!
파일 이름은 모두 나열되는 것이고,
파일이 복구가 제대로 되는지 안되는지는
클릭을해서 확인해 보아야 합니다.
만약 파일을 클릭했지만
아래와 같이 '미리보기 없음'이라고 뜬다면
복구가 불가한 파일이고
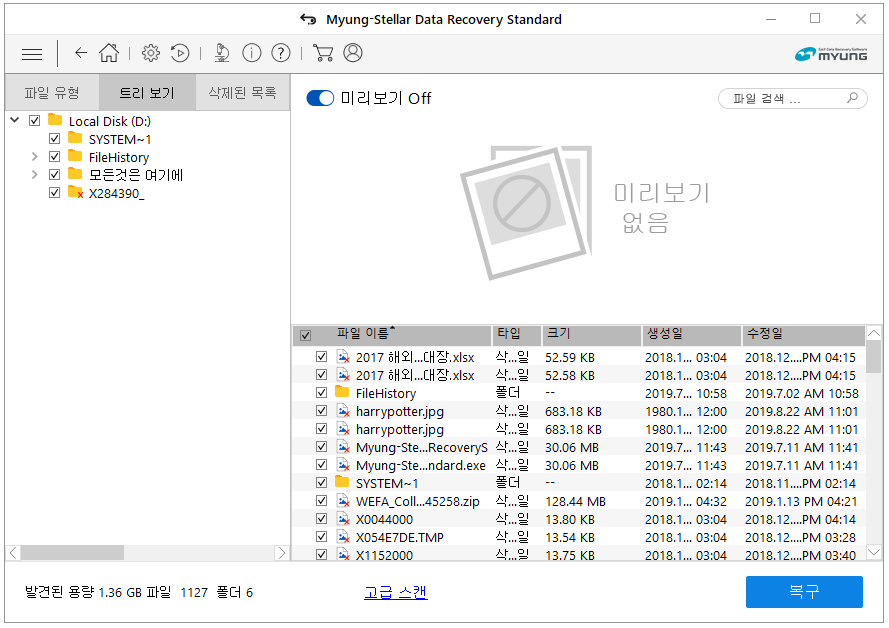
아래와 같이 파일을 클릭했을 때
화면에 정상적인 파일 내용이 나온다면
복구가 가능한 것이라고 판단을 할수있습니다

위 사진을 보면
저는 파일 유형 탭에서 JPEG를 선택해서
찾아보았지만 삭제된 목록에서 찾아보아도 되고
트리보기에서 찾아보아도 됩니다!
특정 파일만 복구하려는 경우에는
오른쪽 상단에 파일명을 검색해서
찾을 수 있습니다.
하지만 파일 개수가 1~2개가 아닌
100개~200개 등 많은 수량이라면
하나하나 열어보는것은 힘들것 같네요.
이럴 때에는 가장 중요한 파일 몇 개를
클릭해서 미리보기에 나오는지 확인하고
복구를 하시면 될 것 같아요.
어떤 프로그램을 이용해도 불확실한 것은
마찬가지인데 미리보기로 복구가 가능한지
확인할 수 있다는 것에 감사할뿐 입니다
파일이 모두 미리보기에 나오지 않는다면
단순 삭제/포맷이 아니라 디바이스에
손상이 있거나 물리적인 충격에 의한 것이거나,
덮어쓰기가 되었거나 등 여러가지 이유가
있을 수 있는데 이럴 경우엔 전문 복구 업체에
상담을 받으셔야 합니다
<찾으려는 파일이 딱 보이지 않을 경우>
1. 파일 유형
왼쪽 상단의 파일유형을 클릭하면
파일 유형에 따라 정리가 되어있어요
찾는 파일의 유형을 안다면,
여기서 선택해서 찾아볼 수 있겠죠
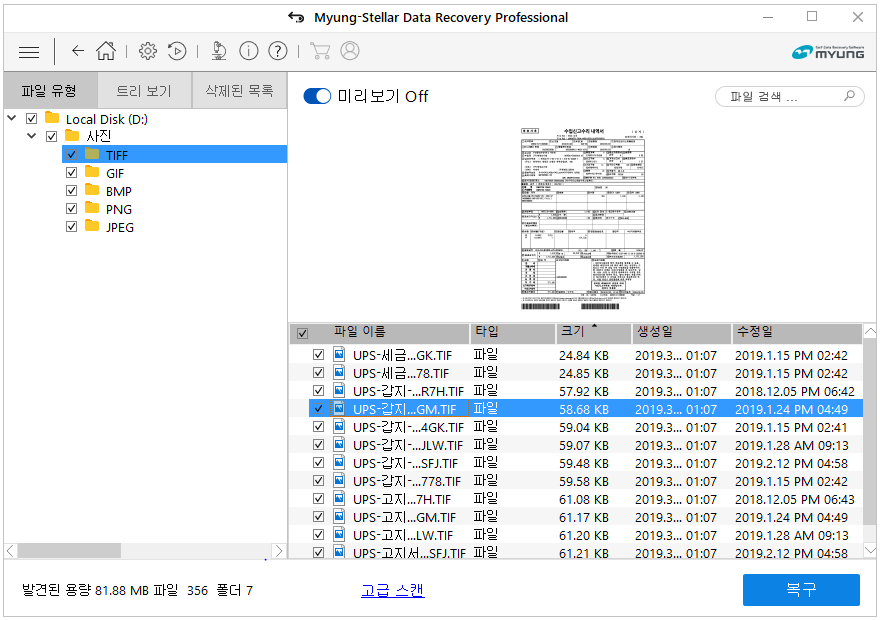
여기서도 마찬가지로 '미리보기'는
꼭 해야하는 것 잊지 마세요
2. 삭제된 목록
왼쪽 상단의 '삭제된 목록'을 클릭하세요
삭제된, 사라진 파일들만 모아서 나열합니다
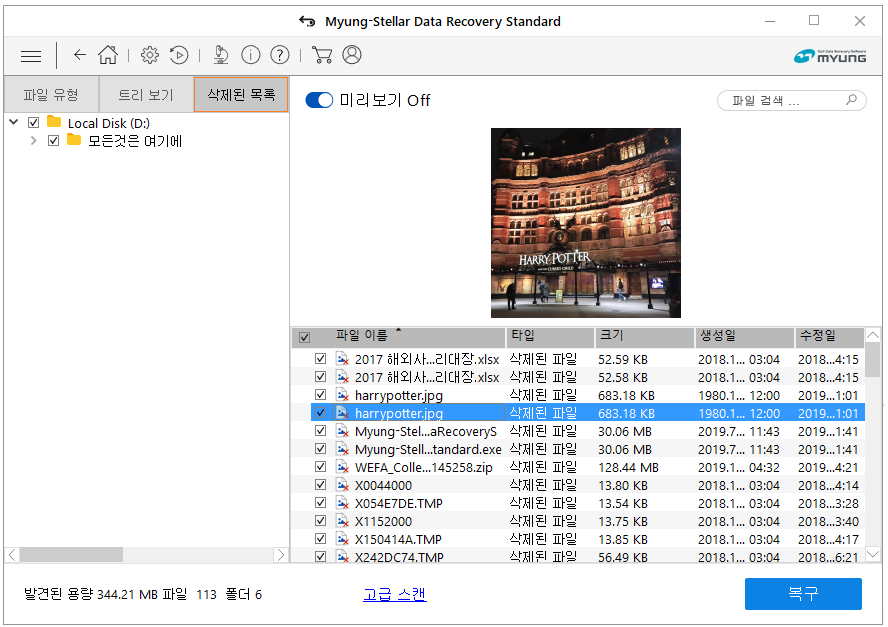
여태까지 삭제했던 파일 리스트까지
목록으로 뜨게 됩니다.
보통 예전에 삭제 되었던 것은
이후에 사용으로인해 덮어쓰기가
되었기 때문에 파일을 클릭해도
'미리보기 없음'이라고 뜰거에요.
4단계 결제 및 복구
미리보기로 확인이 모두 끝나면,
'복구'를 클릭하세요
그러면 결제할 수 있는
명스텔라 웹사이트가 나옵니다
결제, 구매를 하여 라이선스키를
문자 또는 이메일로 받아요
그리고 활성화키 입력하는 창에 복붙!!
직접 쓰지 마세요. 무조건 복붙!!!!
복구할 데이터를 젖아할 위치를 선택하세요
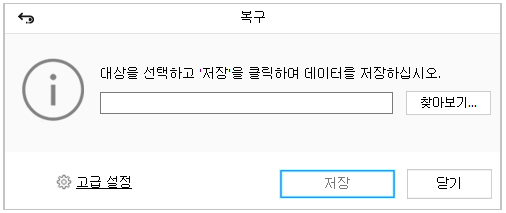
저장을 하고 나면 #루트 라는 폴더가
생성되더라구요!
이 안에 복구한 데이터가 들어있습니다.
폴더로 복구하면 그 가지까지
똑같이 복구가 되는것 같아요
이렇게 하면 복구 끝!!
쉽습니다
아 주 쉬워요!!
USB포맷복구 USB삭제 USB 복구프로그램 파일복구 USB파일복구 USB폴더복구 명스텔라 명스텔라복구 데이터복구 데이터복구명스텔라 USB 파일이날아감 안에있던 파일이 사진이 삭제됨 사라짐 없어졌어요 일상 복구
'이런저런' 카테고리의 다른 글
| [삭제된] micro SD, SD카드 셀프로 쉽게 복구하기 (1) | 2019.11.01 |
|---|---|
| 동영상 복구 프로그램 명스텔라(MyungStellar) (0) | 2019.09.05 |
| 휴지통 비우기 휴지통 삭제 셀프 복구! (0) | 2019.08.20 |
| 엑셀 파일 복구, 직접 쉽게 셀프 (0) | 2019.08.19 |
| 무더운 여름. 하드 드라이브 디스크 여름 대비 고장 예방 - 2탄 : (0) | 2019.08.16 |





댓글 영역