고정 헤더 영역
상세 컨텐츠
본문

직장인에게 뗄레야 뗄 수 없는 파일, 엑셀
중요한 엑셀 자료를 실수로 삭제했거나
사라진 경험은 상상만해도 끔찍하네요.
당장 파일을 사용해야하는데
전문 복구 업체에 맡기자니 시간도 걱정이고,
보안도 걱정이시라구요?
이럴 때에 추천 드리는 것은
복구 프로그램입니다.
"복구 프로그램이란"
전문 업체에 맡기지 않고 프로그램을 이용해
직접 데이터를 복구할 수 있는 복구툴입니다
컴퓨터를 못하시는 분, 초보자이신분,
일명 '컴맹'이신 분들은 걱정이 많으실텐데요
복잡한 복구 프로그램을 쉬운 인터페이스로
누구나 쉽게 복구할 수 있는 소프트웨어를
사용해 엑셀 파일을 복구하는 방법에 대해
설명 드리려고 합니다.
네이버에 '복구 프로그램'으로 검색하고

파워 링크를 쭉쭉 지나고 보면
소프트웨어 정보라는 파트가 있어요.
여기에서 '소프트웨어 정보 더보기'를 클릭
네이버 자료실에서 데이터 복구/백업과 관련된
소프트웨어가 쭉 나열되어 있습니다.
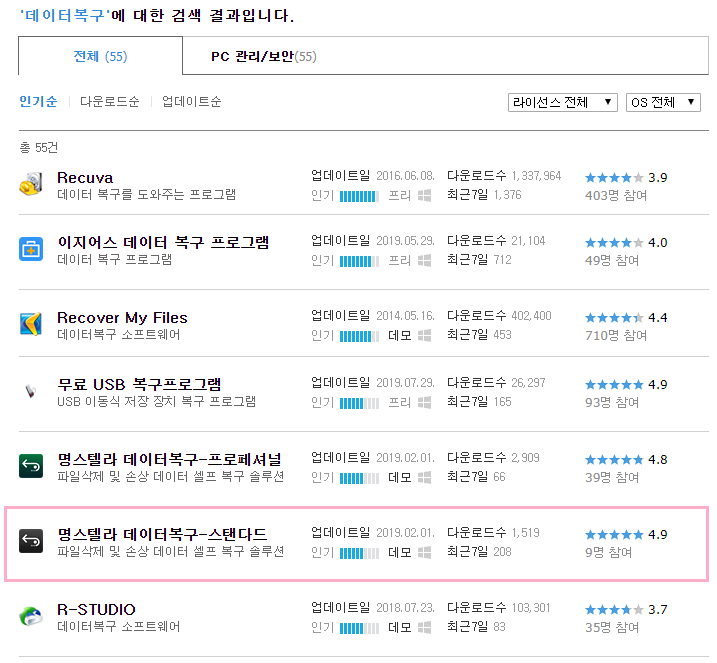
'명스텔라 데이터 복구 - 스탠다드'를
사용할거에요.
바로 위에 프로페셔널 버전도 있지만,
하드, ssd, usb 에서 엑셀 복구를 하실 분들은
스탠다드버전으로 복구해도 충분합니다.
하드디스크, SSD, 메모리카드, USB가
지원된다고 하니 바로 시작해볼게요!
(이 링크를 복사해서 붙여놓았으니
여기로 바로 들어가셔도 됩니다)
https://software.naver.com/software/summary.nhn?softwareId=GWS_003011
명스텔라 데이터복구-스탠다드
파일삭제 및 손상 데이터 셀프 복구 솔루션
software.naver.com
오른쪽 상단의 무료다운로드를 클릭하여
프로그램을 설치하세요.
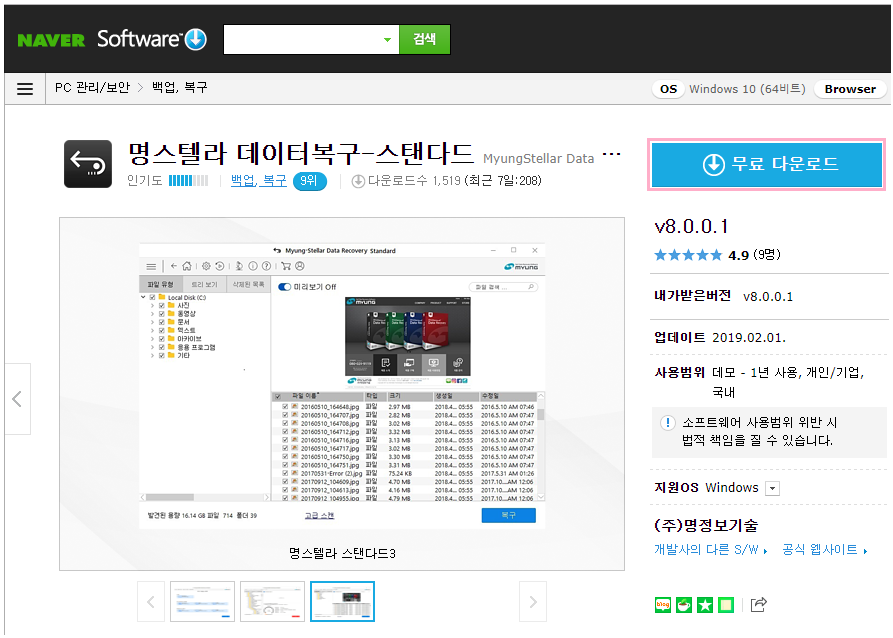
셀프로 엑셀을 복구하는 방법을 보여드리기
위해 예시를 하나 준비했어요
아래의 USB에 있던 엑셀 파일이 현재는
없어서 복구를 하려고 합니다
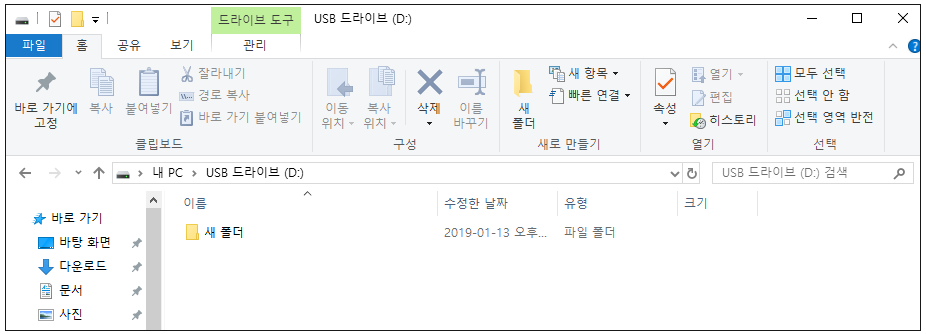
아까 설치했던 프로그램을 열어줍니다
저는 USB의 엑셀 파일을 복구하는 거라서
프로그램을 다른 하드에 따로 받을 필요가
없었는데요.
혹시 사용하시던 컴퓨터에 있는
엑셀 파일 복구를 원하시는 거라면
다른 하드나 USB등을 연결하셔서
그 곳에 설치를 해주셔야 합니다 (중요)
복구 프로그램을 실행하고 차근차근 해볼게요
Step 1. 복구 대상 선택
복구를 원하는 데이터 유형을 선택하시면 됩니다
저처럼 '오피스,문서'를 선택해서 엑셀파일만
찾아도 되고, '전체 데이터'를 선택해서
전체적으로 찾을 수도 있습니다.
('오피스,문서'로 해보고 파일이 안나오면
전체데이터로 다시 스캔 돌려보기도 합니다)
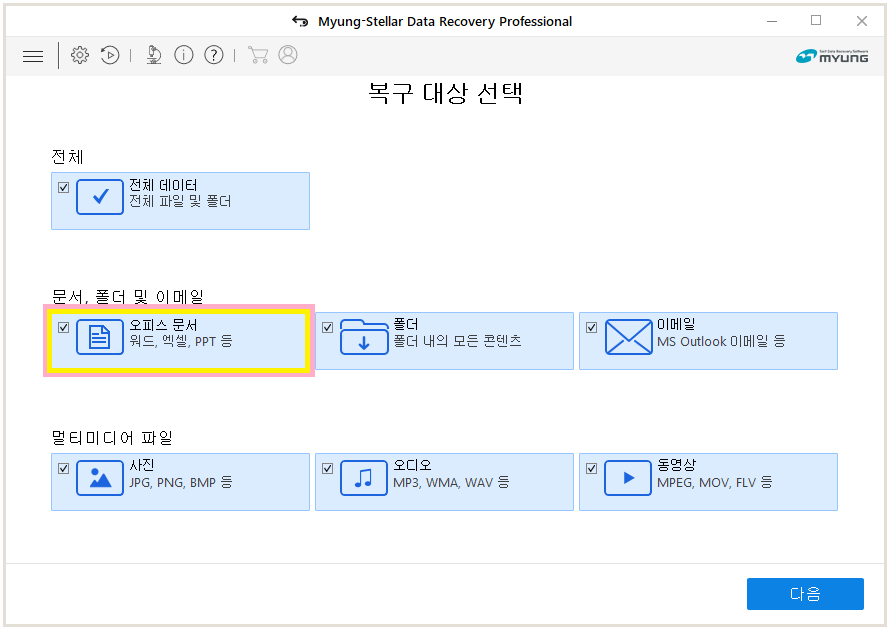
Step 2. 위치 선택
엑셀파일이 있던 곳을 선택하시면 됩니다.
저는 USB의 엑셀파일을 찾아야 하니까
Local Disk (D:) 선택!!
(저장장치가 여러개 꽂혀있다면, USB가 꼭 D가
아닐 수 있습니다. 적합한것으로 찾아 주세요!)
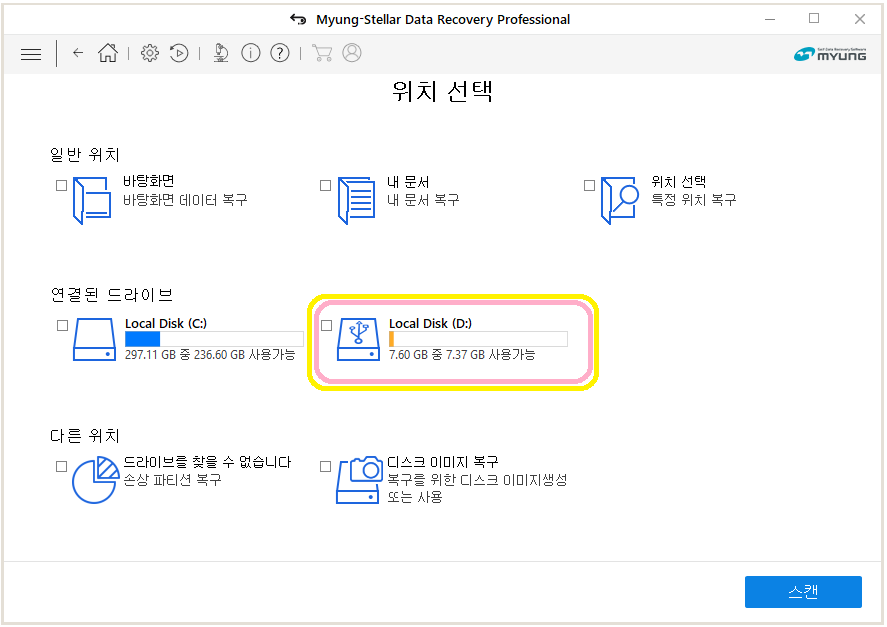
Step 3. 스캔
빨간띠, 초록띠의 스캔이
모두 끝날 때까지 기다려주세요.
용량이 작고 선택한 데이터가 작을 수록
스캔에 소요되는 시간이 짧습니다.
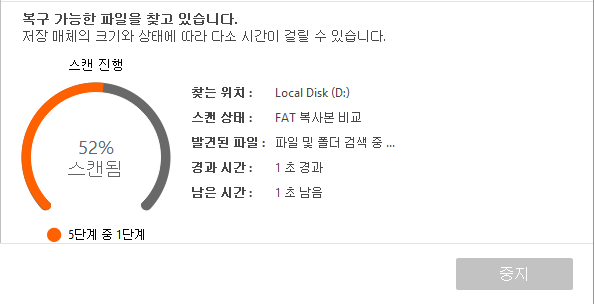
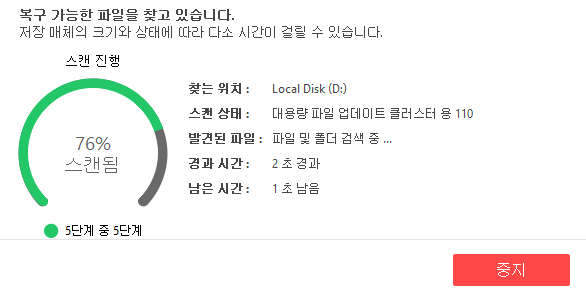
쉬운 설명을 위해 아래와 같이 파트를 나눴어요
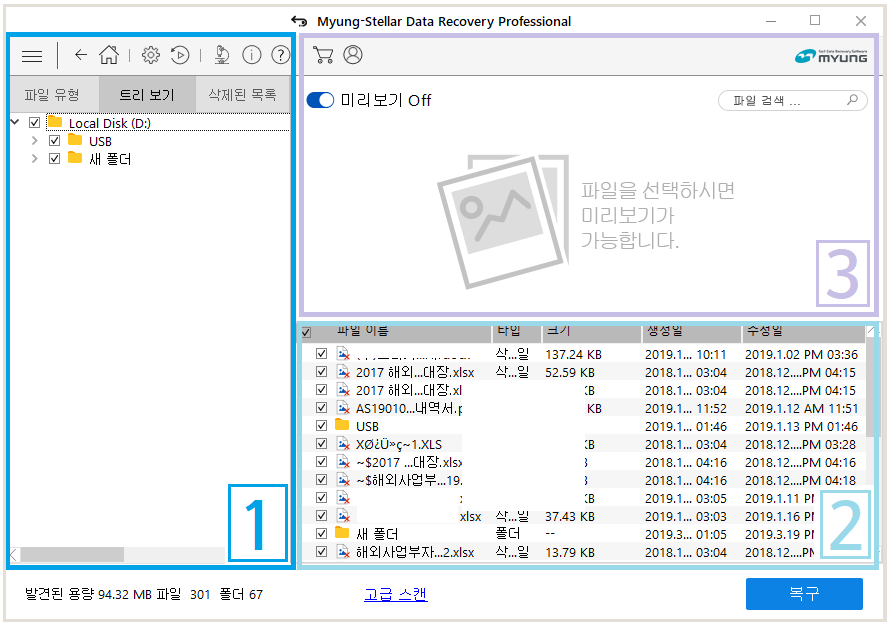
1번. 파일 찾기
왼쪽에 보면 세가지 섹션이 있습니다.
아래 설명과 같이 세가지 방법으로 복구하고자
하는 파일을 찾을 수 있어서 편리하네요.
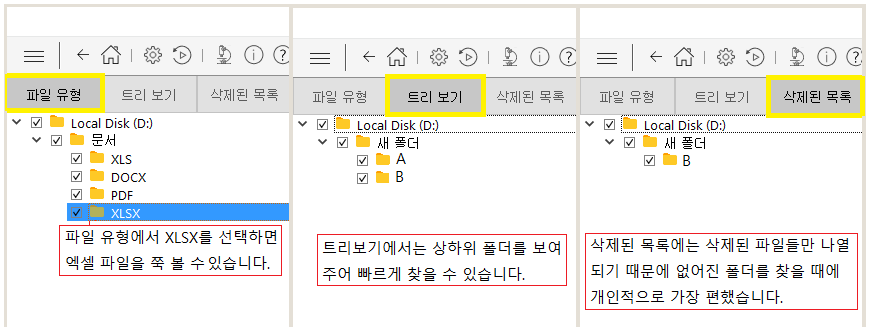
2번. 미리보기
복구 가능 여부를 알 수 있는
가장 중요한 과정입니다
3번 파일에서 파일을 클릭하면
여기에서 미리보기가 가능한데요!
미리보기에 파일 내용이 나온다면 복구 가능
미리보기에 나오지 않는다면 복구 불가능이라고
생각하시면 됩니다
아래의 미리보기 Off/On을 설정할 수 있고
파일명을 알고 있다면 오른쪽 상단에 파일명으로
검색할경우 훨씬 빠르게 확인할 수 있습니다.
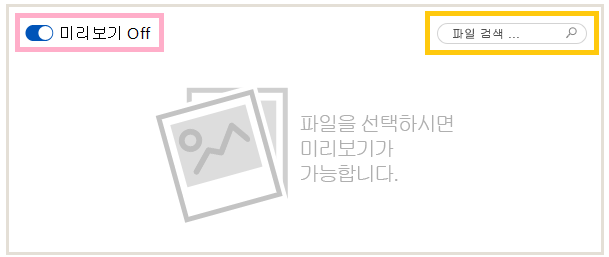
3번. 파일 나열
스캔이 완료되고 나면 3번 칸에
파일명이 쭉 나열이 됩니다.
여기에 파일이 나왔다고 복구가 된 것이
아니기 때문에 꼭 2번의 미리보기를 통해
복구 여부를 확인하셔야합니다.
파일 내역을 보면 파일이름, 타입, 크기,
생성일이 표시되기 때문에 복구하고자 하는
파일을 유추할 수 있고 1번에서 말씀드렸듯이
삭제된 파일만 따로 볼 수 있다는 점 잊지마세요

step 4. 복구
제가 찾으려는 엑셀 파일은
바로 '기민턴 출근보고' 입니다
미리보기로 파일을 확인한 후 복구가 되었다면
'복구' 버튼을 눌러줍니다
이 단계에서 결제하는 창으로 넘어가게 됩니다
명스텔라 구매페이지에서 구매를 하고 나면
활성화키를 받게 되는데, 그 라이선스키를
복사-붙여넣기로 입력하면 인증이 완료됩니다
인증 완료 후에 '복구'버튼을 누르면
아래와 같이 복구한 파일을 저장할 곳을
선택해야합니다.
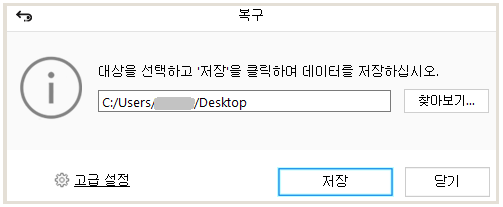
원본에 복구된 데이터를 저장하지 않아야 해요
'원본 및 대상볼륨이 동일하다' 라는 문구창이
뜬다면 원본에 저장이 안된다는 말이기 때문에
용량이 맞는 다른 저장매체에 저장하세요
저장을 하고 나면
#루트 라는 폴더에 이렇게 저장이 됩니다
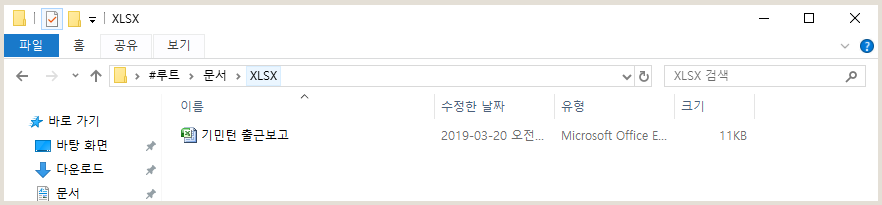
정말 간단하죠?
엑셀 파일이 삭제되었어도, 엑셀이 날아갔어도
걱정하지말고 셀프 데이터 복구 프로그램인
명스텔라로 쉽고 빠르고 안전하게 복구하세요!
이 외의 명스텔라에 대한 문의는
홈페이지나 고객 상담 번호로
전화를 하면 됩니다 !
080-020-9119
'이런저런' 카테고리의 다른 글
| USB 복구 - 포맷된 USB, USB삭제, USB포맷복구 (0) | 2019.08.23 |
|---|---|
| 휴지통 비우기 휴지통 삭제 셀프 복구! (0) | 2019.08.20 |
| 무더운 여름. 하드 드라이브 디스크 여름 대비 고장 예방 - 2탄 : (0) | 2019.08.16 |
| 무더운여름. 하드 드라이브 디스크 고장 예방 여름대비 - 1탄 : 증상 및 영향 (0) | 2019.08.14 |
| 윈도우 10 삭제한 파일 복구하기! (2) | 2019.08.14 |





댓글 영역