고정 헤더 영역
상세 컨텐츠
본문

휴지통 비우기, 휴지통 삭제시
복구 프로그램으로 셀프 복구하는 방법
STEP 1. 복구 프로그램 설치하세요
아래의 링크에서 무료 데모버전을 설치
▶ USB나 외장하드 같은 다른 저장
장치에 다운로드/설치를 하세요.
같은 C:드라이브에 설치할 경우
덮어쓰기로 인하여 원본 데이터에
손상이 갈 수 있습니다
https://software.naver.com/software/summary.nhn?softwareId=GWS_003011&categoryId=B0200000
명스텔라 데이터복구-스탠다드
파일삭제 및 손상 데이터 셀프 복구 솔루션
software.naver.com
STEP 2. 복구 대상 선택
프로그램을 켜면 제일 처음 나오는 화면이에요
찾으려는 데이터가 문서인지. 폴더인지.
사진인지 선택하시면 됩니다. 중복선택도 가능하고
'전체데이터'를 선택하면 드라이브 전체를 다
스캔하기 때문에 시간은 오래걸리더라도
파일을 찾을 수 있는 확률은 높아집니다
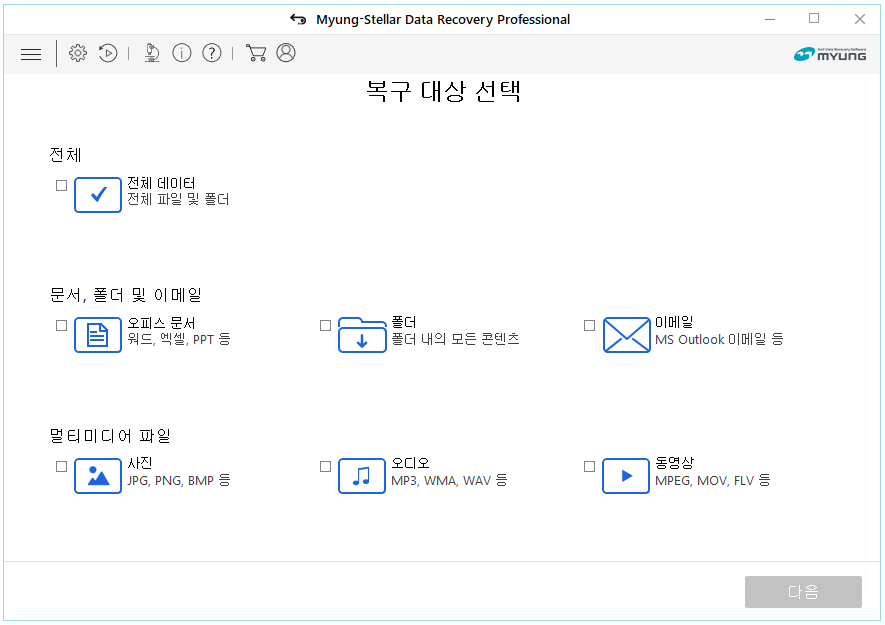
STEP 3. 복구 위치 선택
그리고 복구를 해야할 위치를 선택해야 해요
휴지통 복구를 해야하니까 Local Disck(C:)를
선택하면 됩니다
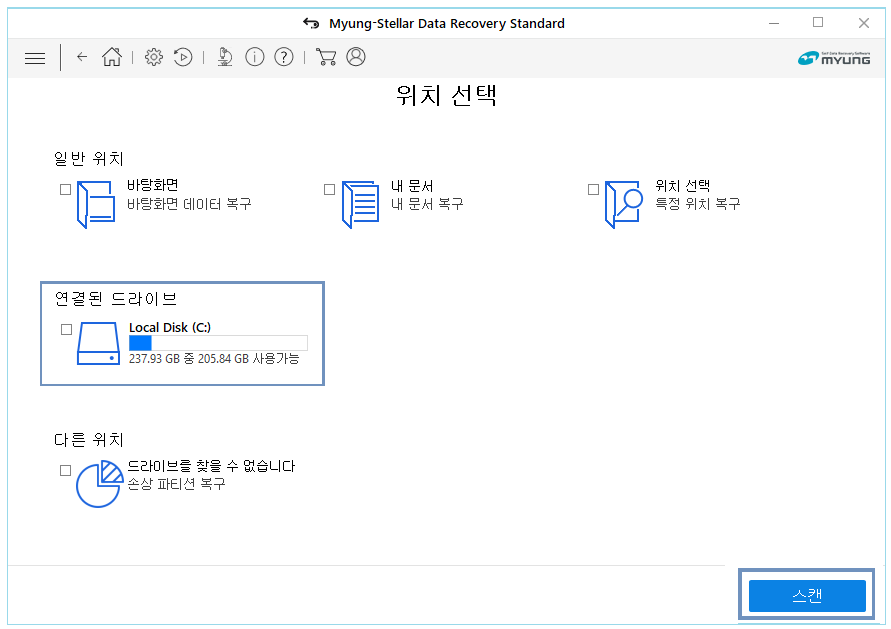
STEP 4. 스캔 클릭
용량이 클수록 스캔 소요시간이 길어요
스캔이 끝나고나면 복구하려는 파일을 클릭해서
미리보기를 해야합니다

트리보기, 파일유형을 클릭해보면서
원하는 파일이 미리보기창에 잘 뜨는지
확인을 할 수가 있어요.
동영상, 사진, 텍스트, 엑셀, 워드 상관없이
미리보기가 된다고 해요.
단, 한글파일은 아직 미리보기가 어렵다고 하네요
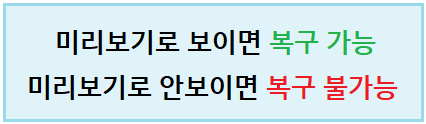
휴지통 비우기를 한 경우
'삭제된 목록'에 가면 복구를 하려는 파일을
조금 더 쉽게 찾을 수 있어요
삭제된 것만 쪼로로로 모여있거든요 ㅎㅎ
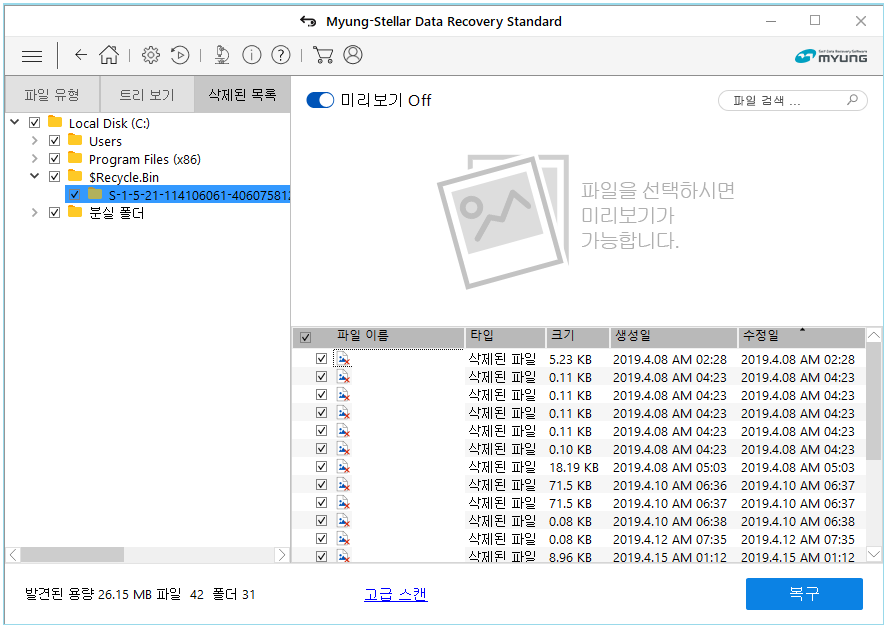
제가 미처 캡쳐를 못했는데
미리보기 창에 파일을 아무것도 선택을 안해서
'파일을 선택하시면 미리보기가 가능합니다'
라는 문구로 써있지만, 파일을 클릭했을 때
정상적인 사진,문서 등이 보이면 복구
'미리보기 없음'이라는 문구가 나온다면 복구X
로 판단하시고 구매하시면 되겠습니다!!
STEP 5. 결제
미리보기로 복구가 가능하다는 것을 충분히
확인을 했다면 이 때 결제를 하면 됩니다~
복구가 확실히 된다는 보장이 있으니
결제를 할 때에도 불안하지 않네요~ ㅎㅎ
복구를 원하는 파일 및 폴더를 선택하고
오른쪽 하단의 '복구'를 클릭을 하면
결제를 하는 화면으로 이동이 되며
반드시 스캔한 버전의 프로그램으로
결제를 하셔야 합니다
다른버전으로 결제를 할 경우 스캔 정보를
저장하여 불러오는 방법이 있지만 대부분은
몰라서 그냥 꺼버리실 것 같아요.
그럼 스캔을 처음부터 다시 해야하는 불상사가..
라이선스를 구매하면 문자와 이메일로 활성화키가
발송이 돼요. 구매한 라이선스는 PC 1대에서
1년동안 용량과 횟수 상관없이 무제한으로
사용이 가능합니다
복구할 때마다 결제를 하는 것이 아니에요
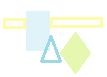
"잘 모르겠어요"
복구를 하다가 문의사항이 생기면
고객센터 080-020-9119
로 전화를 하면 전문 복구 엔지니어에게
프로그램 문의부터 데이터 복구까지
상담을 받을 수 있어요
아니면
명스텔라(Myungstellar) 웹사이트의
1:1 문의에 글을 작성하세요
1:1 문의 링크
'이런저런' 카테고리의 다른 글
| 동영상 복구 프로그램 명스텔라(MyungStellar) (0) | 2019.09.05 |
|---|---|
| USB 복구 - 포맷된 USB, USB삭제, USB포맷복구 (0) | 2019.08.23 |
| 엑셀 파일 복구, 직접 쉽게 셀프 (0) | 2019.08.19 |
| 무더운 여름. 하드 드라이브 디스크 여름 대비 고장 예방 - 2탄 : (0) | 2019.08.16 |
| 무더운여름. 하드 드라이브 디스크 고장 예방 여름대비 - 1탄 : 증상 및 영향 (0) | 2019.08.14 |





댓글 영역